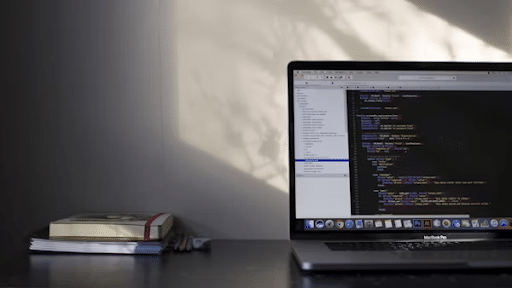Responsive web design allows your site to adapt to different screen sizes, providing an optimal user experience whether your audience is on a desktop, tablet, or smartphone. One of the most popular frameworks for creating responsive web designs is Bootstrap. In this blog post, we’ll explore how to create a responsive web design using Bootstrap, even if you’re new to web development.
What is Bootstrap?
Bootstrap is an open-source front-end framework developed by Twitter. It provides a collection of CSS and JavaScript tools that help you create responsive, mobile-first websites quickly and easily. Bootstrap’s grid system, responsive utilities, and pre-built components make it a powerful tool for building modern websites without having to start from scratch.
Step 1: Setting Up Bootstrap
To get started with Bootstrap, you need to include the Bootstrap CSS and JavaScript files in your project. You can do this by adding the following links to the <head> and just before the closing </body> tag of your HTML file:
html
Copy code
<!– Bootstrap CSS –>
<link href=”https://stackpath.bootstrapcdn.com/bootstrap/4.5.2/css/bootstrap.min.css” rel=”stylesheet”>
<!– Bootstrap JS, Popper.js, and jQuery –>
<script src=”https://code.jquery.com/jquery-3.5.1.slim.min.js”></script>
<script src=”https://cdn.jsdelivr.net/npm/@popperjs/core@2.9.3/dist/umd/popper.min.js”></script>
<script src=”https://stackpath.bootstrapcdn.com/bootstrap/4.5.2/js/bootstrap.min.js”></script>
Step 2: Understanding the Bootstrap Grid System
The core of Bootstrap’s responsiveness lies in its grid system. The grid system uses a series of containers, rows, and columns to layout and align content. It’s based on a 12-column layout, meaning you can divide the screen into up to 12 columns and adjust the width of each column depending on the screen size.
Here’s how it works:
- Containers: Wrap your content inside a container (<div class=”container”>) to give it proper alignment and padding.
- Rows: Inside the container, create a row (<div class=”row”>) to define a horizontal group of columns.
- Columns: Define columns inside the row using the col- class. For example, <div class=”col-4″> creates a column that spans 4 out of the 12 available columns.
Step 3: Creating a Basic Responsive Layout
Let’s create a basic responsive layout using Bootstrap’s grid system. The following code snippet creates a simple three-column layout that adjusts depending on the screen size:
html
Copy code
<div class=”container”>
<div class=”row”>
<div class=”col-md-4″>Column 1</div>
<div class=”col-md-4″>Column 2</div>
<div class=”col-md-4″>Column 3</div>
</div>
</div>
In this example:
- col-md-4: Each column takes up 4 out of 12 columns on medium-sized screens (≥768px). On smaller screens, the columns will stack vertically, each taking up the full width.
You can use different col- classes (col-sm-, col-md-, col-lg-, col-xl-) to specify column widths for different screen sizes.
Step 4: Using Bootstrap’s Responsive Utilities
Bootstrap provides responsive utility classes that allow you to show or hide content based on the screen size. This is useful for optimizing your site’s appearance on different devices.
For example:
- d-none: Hides an element on all screen sizes.
- d-sm-none: Hides an element on small screens (≥576px).
- d-md-block: Displays an element as a block on medium screens (≥768px).
Here’s an example:
html
Copy code
<div class=”container”>
<div class=”row”>
<div class=”col-12 d-md-none”>This text only appears on small screens.</div>
<div class=”col-12 d-none d-md-block”>This text only appears on medium and larger screens.</div>
</div>
</div>
Step 5: Implementing Responsive Navigation
A responsive website needs a navigation bar that adapts to different screen sizes. Bootstrap’s navbar component provides a mobile-friendly navigation bar that can collapse into a hamburger menu on smaller screens.
Here’s how to implement a responsive navbar:
html
Copy code
<nav class=”navbar navbar-expand-md navbar-light bg-light”>
<a class=”navbar-brand” href=”#”>Brand</a>
<button class=”navbar-toggler” type=”button” data-toggle=”collapse” data-target=”#navbarNav” aria-controls=”navbarNav” aria-expanded=”false” aria-label=”Toggle navigation”>
<span class=”navbar-toggler-icon”></span>
</button>
<div class=”collapse navbar-collapse” id=”navbarNav”>
<ul class=”navbar-nav”>
<li class=”nav-item active”>
<a class=”nav-link” href=”#”>Home</a>
</li>
<li class=”nav-item”>
<a class=”nav-link” href=”#”>Features</a>
</li>
<li class=”nav-item”>
<a class=”nav-link” href=”#”>Pricing</a>
</li>
</ul>
</div>
</nav>
In this example:
- navbar-expand-md: The navbar expands on medium screens (≥768px) and collapses into a hamburger menu on smaller screens.
- navbar-toggler: The button toggles the collapsed menu on smaller screens.
Step 6: Adding Responsive Images
Images are a critical part of web design, and they need to be responsive to ensure they look good on all devices. Bootstrap provides a simple class to make images responsive:
html
Copy code
<img src=”image.jpg” class=”img-fluid” alt=”Responsive image”>
The img-fluid class makes the image scale with the size of its parent container, ensuring it remains within the boundaries of your layout.
Step 7: Testing and Fine-Tuning
Once you’ve created your responsive layout, it’s essential to test it across different devices and screen sizes. Use your browser’s developer tools to simulate various screen sizes and adjust your design as needed. Bootstrap’s flexibility allows you to fine-tune your layout with custom CSS to achieve the desired look and feel.
Conclusion
Creating a responsive web design using Bootstrap is both powerful and straightforward. With its grid system, responsive utilities, and pre-built components, Bootstrap enables you to build a site that looks great on any device with minimal effort. Whether you’re a seasoned developer or just starting, Bootstrap is a valuable tool for bringing your responsive web design ideas to life.
So, get started with Bootstrap today, and create a website that’s ready for the mobile-first world!